Now that many Intel Mac users have a Windows Boot Camp partition on their Macs, backing up or restoring that Boot Camp data becomes a bit challenging, as most backup utilities only copy the Mac partitions; if you want to create a bootable copy of your Windows installation it's even more difficult. That's where tools such as, or Mike Bombich's, come in; they allow you to easily make a disk image of your Boot Camp partition, which you can then restore to a separate volume, save for archival purposes, etc. Winclone can also be used to quickly deploy a Boot Camp image to a number of machines (e.g. Reports that he recently used Winclone to successfully reimage the Windows side of 10 iMacs with only a few clicks, sending the image package and the install commands via Apple Remote Desktop. Comparing it to NetRestore, he likes Winclone better: 'Using NetRestore requires a separate install of the ntfsprogs toolkit to add the NTFS restore tools. Winclone bundles the ntfsprogs tools and a Perl restore script in with the image, so it's portable - just copy the image and run the script to restore the Windows boot environment.' Winclone is a from twocanoes software, and donations are requested.
Macworld's Mac Gems blog has a of backup and restore of Boot Camp using Winclone.
OS X gives you a simple and effective way to back up everything on your Mac with Time Machine, but what about your Boot Camp Partition? While Time Machine will save everything you want once an hour, one thing it can’t do is save a Windows partition, which Boot Camp just happens to be. This means that you have two options. First, you can back up within Windows using, but the more effective way is to back up Boot Camp from inside OS X, giving you the ability to use the same hard drive for both the Boot Camp backup and Time Machine. The most effective way to back up a Windows Boot Camp partition is with.
While the software will set you back $30, it’s the easiest and all-around best way to get the job done. Installing Winclone After purchasing Winclone, you’ll get links to download both the install file as well as your license. Make sure to save both, you’ll need them later.
The install process shouldn’t take more than 2-4 minutes, as Winclone itself is only about 13MB. Run Winclone from your Applications folder and you’ll see this screen: Click on the Winclone menu it the Menu Bar and select Preferences. At the top of the Preferences window, click Select under the License Information section. Navigate to where you saved the license file and click Open. You’ll get a confirmation message and your name and email address will appear in the License Information section. Close Preferences and you’re ready to start.
Preparing Your First Backup The first step to any Boot Camp Backup should be to run CHKDSK from within Windows. Most backup errors come from issues that CHKDSK can easily fix, so do this first. I’m not going to get into how to do this, but TwoCanoes has a. Assuming you only have one Boot Camp partition on your Mac, you should only see one BOOTCAMP drive in the column to the left. Click on it, and you’ll get a Winclone icon in the main window that says Save Image under it. Click the icon and a check should appear on it. Before you save the image, Winclone gives you the ability to shrink the file system to make it take up less space.
Winclone Free Mac. Winclone: Windows Partition Backup For Mac Mac
This is great not only for storing the backup, but in case you have to install the backup to a smaller partition size. To do this, make sure the BOOTCAMP partition is selected, then click the gear icon in the bottom left corner and select Shrink Windows (NTFS) File System. Doing this makes Winclone ignore the free space on your partition so it only backs up the filesystem itself.
This could mean a huge amount of space saved, depending on your Windows installation and partition size. This will take some time, so go grab a coffee while it’s working its magic. The Boot Camp Backup Once the shrink is complete, you can move forward with the backup. Winclone will make an image of your Boot Camp partition so it’ll be easy to restore later. Make sure the drive is selected ant that the Save Image icon has the check, then click Save Image.
You’ll get a warning that asks you about CHKDSK, as long as you ran it, click Save to continue. A save dialog will appear. Give your backup a meaningful name, ideally containing the date you’re doing the backup and a computer name if you’re saving multiple machines. Select the drive you want to save it to and make sure the drive has enough storage available for the backup (mine is 55GB, so it’s a doozie) then click Save. The finished file will be less than this total size, but it’s best to make sure you have more than this available. If you have questions about file size check out the that explains what all the numbers mean.
Note: I plan on keeping my backup on my TimeMachine drive but to do this, I’ll need to save it to another drive first, since Time Machine drives don’t like you saving to them automatically. For this example, I’m saving the backup to my desktop. Make sure you have enough space before doing this.
The process of saving the image will take even more time than the shrinking, so just let Winclone sit there and do its thing. If you can usually see your Boot Camp partition as a drive on your desktop, you’ll notice that it disappears while the process is happening. This is because Winclone un-mounts the drive to back it up. Another thing you should notice is a Winclone icon that appeared on your desktop. That’s the archive building itself. Go grab another coffee and some cookies.
You have the time. Once the backup (finally) finishes, you’ll be left with a Winclone image of your drive. You should now see the new Winclone image in the Sources column. Before you do anything else, move the completed archive file to the drive you’re saving it on. For this example, we’ll be storing the backup in a folder on the Time Machine drive. If you’re storing the file on your Time Machine drive too, you’ll need to authenticate with OS X to transfer the file.
Drag the Winclone file to your Time Machine drive in Finder and click Authenticate in the window that appears, then enter your admin credentials (and yes, my Time Machine drive is named TARDIS). Once the file has been moved to the external drive, it’s ready to be restored.
Important: You must expand the Boot Camp drive before trying to log into Windows again, so it’s a good idea to do that now. To re-expand Boot Camp, click on the BOOTCAMP drive in the Sources column in Winclone, click the gear icon in the bottom corner, then click Expand Windows (NTFS) Filesystem. This will put your Boot Camp partition back to normal and allow you to use Windows again. Next, we’ll look at restoring a Winclone backup. Preparing the Mac for Restore Once the backup is complete, it’s time to restore. Before you restore however, you need to prepare your Mac to accept the Winclone file. This involves installing Winclone and creating a new partition for Windows.
Since you’re not using Boot Camp Assistant to install Windows, you can use Disk Utility to get this done. Open up Disk Utility ( Applications Utilities Disk Utility) and select your Mac drive. Click on the partition tab, click the partition itself, then click the plus sign at the bottom of the window. You’ll now be able to drag the size of your new partition out to where you want it to be. Make sure you give your new partition enough room to house the archived file system as well as a little space for installing new apps.
Name the new partition BOOTCAMP and give it the MS-DOS (FAT) format. Make sure your window matches the one below, with the Size changed to what you’re using: When the settings are complete, click Apply.
If you need to start again, click Revert and start again. Once the new partition is in place, you can restore the backup.
Restoring The Boot Camp Backup If you moved your Winclone file to an external drive and removed the one on your desktop, you’ll need to tell Winclone where the new file is. First, you need to remove the reference to the original in Winclone by right-clicking on the Winclone file and selecting Remove Image from list.
This does nothing to your files, it only removes the reference in this list. To add the moved image back, just view the Winclone file in Finder and drag it into the Sources window. Now when you select the Winclone file you should see BOOTCAMP as a destination. If you’re moving to a new system, you’ll need to create a Boot Camp partition before restoring the Winclone file.
The easiest way to do this is with Disk Utility. Once the Boot Camp partition has been created, you can restore to it without installing Windows or any other OS.
Winclone does that work for you. Select the Winclone file in the Sources column, click on BOOTCAMP, then click Restore to Volume.
Once the file starts to restore, it’s time to go get another coffee, since this will definitely take some time. Once the restore is complete, you will have a fully bootable Boot Camp partition identical in every way to your original.

If you have any questions or need some more help walking through this process, check out the. There’s a lot of information available here. Wrap-Up While it’s a great idea to keep regular backups of your important files and systems, backing up and restoring a Boot Camp partition is also useful if you need to resize your partition, something that you can’t do without a backup and restore.
Let’s say you have a 50GB Windows partition and you run out of space. You’d be stuck having to do a complete reinstall of Windows on a new Boot Camp partition without Winclone.
With it, you can back up Boot Camp, clear the drive off, make a new partition with more space, and restore your backup. When you log into Windows again you won’t know anything happened except now you have more space. Backing Windows up from within Windows is tricky to say the least and definitely more difficult that using Winclone. For $30 it’s the best way possible to keep your Boot Camp Partition backed up and safe. Great Article!
I had an issue with 10.3 and creating the Boot Camp partition, that took apple support & terminal commands to reformat the new Mac Mini’s 1T HD. By default File Vault was ON during the install. After the USB installer was made, and the HD split into 2 equal parts.
(MY PC Dental Xray Sensor Drivers/Capture app won’t work in a Virtual Windows, so I had to do Boot Camp). It wouldn’t install-(DOS screen, blinking cursor, “Can’t find the OS”). Then Boot Camp Asst wouldn’t allow it to repartition back to 1 Mac partition. It remained as the mounted 500G Mac, and the BC partition didn’t mount. Disk Util said it was Named Freespace, Formatted as freespace.
Winclone Free Mac. Winclone: Windows Partition Backup For Mac Download
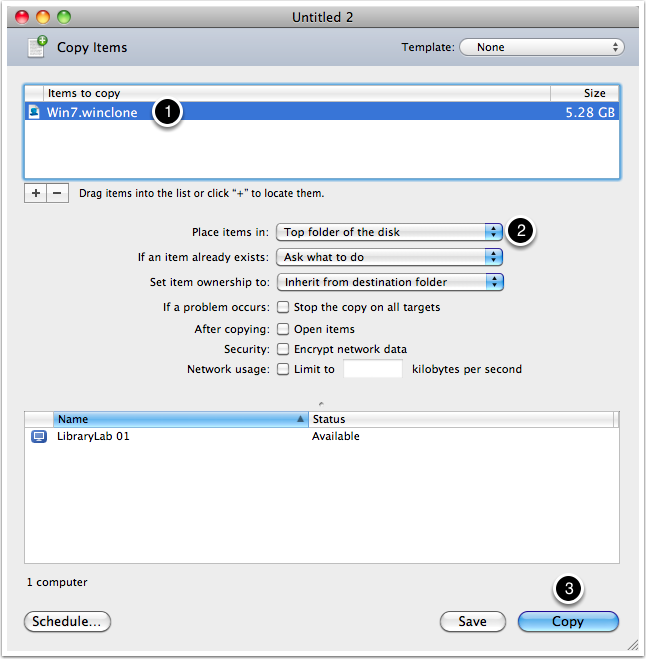
I Time Machined the Mac partition 150 Gigs, Had Support walk me thru the Terminal commands, and the HD repartitioned. I reinstalled the Mac partition from Time Machine, turned off File Vault, and Boot Camp partitioned & installed Win&Pro to perfection.
Winclone Free Mac. Winclone: Windows Partition Backup For Mac Free
MYQ: The Time Machine HD was suddenly renamed Wininstall, was completely erased, and formatted in DOS. I was going to use it as this Winclone article outlined, but can’t afford another mysterious Time Machine disappearance? Can you speculate what caused this and how to prevent it from happening again?